昨日まで送信出来ていたのに突然メールが送れなった時の原因について
まず調べたいのが、誰にも送れないのか、それとも特定の人に送れないのかです。
- 誰にもメールが送信できない場合...原因は送信者側のPCやメールサーバーにある場合が多いです。
- 特定の人にメールが送信できない場合…相手側のPCがブロックしている可能性が高いです。
相手側のPCに解決の糸口がある場合はメーラーとセキュリティソフトをチェック
特定の人だけメールの受信ができない場合は、受信側のPCがブロックしている可能性が高く、メールをブロックするのは、セキュリティソフトもしくは、outlook等のメーラーと呼ばれるソフトです。
まず1番に確認することはセキュリティソフトを停止して受信できるかどうかです。セキュリティソフトを停止すると受信できるのであれば、セキュリティソフトの設定を変更します。
セキュリティソフトを停止しても受信できない場合はMicrosoft outlook等のメーラーソフトがブロックしている可能性が高いです。
では、outlookがブロックまたは迷惑メールフォルダに振り分けるのはどのようなメールでしょうか。
outlookがブロックするメール・迷惑メールフォルダに振り分けるメール
outlook2003以降の場合、迷惑メールの自動判別処理が行われ、迷惑メールフォルダに振り分けが行われます。
迷惑メール自動判別処理のフィルタのレベルは、各クライアントPCで変更が可能です。
判定レベルを甘くすると、迷惑メールが受信トレイに混入する可能性が高まり、逆に厳しくすると、通常のメールが迷惑メールとして誤分類される可能性が高まります。
outlookの迷惑メール判定処理のレベルを変える方法
[メール] の [ホーム] タブの [削除] で [迷惑メール] をクリックし、[迷惑メールのオプション] をクリックします。
[オプション] タブで、目的の保護レベルを選択します。
- [自動処理なし] この設定では迷惑メール フィルターの自動適用がオフになりますが、メッセージは [受信拒否リスト] に記載されたドメイン名と電子メール アドレスを使用して引き続き評価されます。メモ 迷惑メール フィルターを完全に無効にする場合は、迷惑メール フィルターの一覧から名前を削除する必要があります。
- [低] 受信する迷惑メール メッセージの数が少ない場合、または明らかな迷惑メッセージのみにフィルターを適用する場合は、このオプションを選択します。
- [高] 大量の迷惑メール メッセージを受信するが、セーフ リストに記載されている送信者からのメッセージについては表示を制限しない場合は、このオプションを選択します。ただし、通常のメールも [迷惑メール] フォルダーに移動されている可能性があるため、定期的に [迷惑メール] フォルダーに移動されたメッセージを確認する必要があります。
- [[セーフ リスト] のみ] 大量の迷惑メール メッセージを受信している場合は、このオプションを選択できます。[差出人セーフ リスト] の一覧にない送信者からの電子メール メッセージや、[宛先セーフ リスト] の一覧にないメーリング リストへの電子メール メッセージを、すべて迷惑メールとして扱います。
メールボックスに受信されないメール
例えば、こんなメールがセキュリティソフトでブロックされる場合があります。
- htmlメール(outlookの機能で画像の挿入をしているメール)
署名にURLや画像の挿入をしているメールが受信できない場合があります。
署名はできる限りシンプルに、画像やURLを使わないものにしましょう。
-
 ドコモのメールにパソコンから送れない。reason: 550 Unknown user ※※.docomo.ne.jp の原因を調べる
(
メールの送受信エラー関連情報
)
[210597 view]
2012年01月18日
ドコモのメールにパソコンから送れない。reason: 550 Unknown user ※※.docomo.ne.jp の原因を調べる
(
メールの送受信エラー関連情報
)
[210597 view]
2012年01月18日
-
 携帯電話で受信できないメール(docomo(ドコモ)、au、softbank(ソフトバンク))
(
メールの送受信エラー関連情報
)
[100491 view]
2011年05月06日
携帯電話で受信できないメール(docomo(ドコモ)、au、softbank(ソフトバンク))
(
メールの送受信エラー関連情報
)
[100491 view]
2011年05月06日
-
 パソコンや携帯のメールアドレスにメールが送れない!エラーメールの内容と原因の確認と対処法
(
メールの送受信エラー関連情報
)
[78011 view]
2012年01月19日
パソコンや携帯のメールアドレスにメールが送れない!エラーメールの内容と原因の確認と対処法
(
メールの送受信エラー関連情報
)
[78011 view]
2012年01月19日
-
 メールの添付ファイルがwinmail.datに拡張子が化けてしまうときの対処法。
(
メールの送受信エラー関連情報
)
[43098 view]
2011年12月20日
メールの添付ファイルがwinmail.datに拡張子が化けてしまうときの対処法。
(
メールの送受信エラー関連情報
)
[43098 view]
2011年12月20日
-
 outlook(アウトルック)から携帯メールアドレスにメール送信すると、配信不能 要求された操作は失敗しました。という内容のメールが届く件
(
メールの送受信エラー関連情報
)
[42128 view]
2011年03月31日
outlook(アウトルック)から携帯メールアドレスにメール送信すると、配信不能 要求された操作は失敗しました。という内容のメールが届く件
(
メールの送受信エラー関連情報
)
[42128 view]
2011年03月31日
-
 携帯にメールを送ったが届いてない(エラーメールなし)確実に携帯に送る方法
(
メールの送受信エラー関連情報
)
[36529 view]
2012年06月20日
携帯にメールを送ったが届いてない(エラーメールなし)確実に携帯に送る方法
(
メールの送受信エラー関連情報
)
[36529 view]
2012年06月20日
-
 windows XP windows7 でメールに添付したエクセル、ワード、pdfファイル等で開けないファイルがある
(
メールの送受信エラー関連情報
)
[33405 view]
2011年05月10日
windows XP windows7 でメールに添付したエクセル、ワード、pdfファイル等で開けないファイルがある
(
メールの送受信エラー関連情報
)
[33405 view]
2011年05月10日
-
 メールが届かない/送れない(yahoo!、Gmail、Facebook)時のdocomo、au、softbank対処法
(
メールの送受信エラー関連情報
)
[26624 view]
2011年03月08日
メールが届かない/送れない(yahoo!、Gmail、Facebook)時のdocomo、au、softbank対処法
(
メールの送受信エラー関連情報
)
[26624 view]
2011年03月08日
-
 携帯電話の迷惑メールフィルターの種類と設定方法
(
メールの送受信エラー関連情報
)
[26360 view]
2012年05月02日
携帯電話の迷惑メールフィルターの種類と設定方法
(
メールの送受信エラー関連情報
)
[26360 view]
2012年05月02日
-
 メールのタイトルの先頭に[SPAM] (SpamAssassin)の解説判定方法は? 原因と対処法
(
メールの送受信エラー関連情報
)
[26150 view]
2011年06月25日
メールのタイトルの先頭に[SPAM] (SpamAssassin)の解説判定方法は? 原因と対処法
(
メールの送受信エラー関連情報
)
[26150 view]
2011年06月25日
【概要】
Outlook を使用していると、さまざまな原因でメールデータなどを格納しているデータファイルの一部に不整合や破損が生じてしまい、以下のような現象が発生することがあります。
・起動ができない
・送受信ができない
・メールの削除ができない
エラーとしては、以下のようなものが表示されます。
・0x80040119
・0x80040600
・メッセージング インターフェイスによって原因不明のエラーが返されました。
・既定のメールフォルダを開けません。 ファイル C:\~\Outlook.pst は個人用フォルダファイルではありません。
・Outlook を起動できません。Outlook ウインドウを開けません。このフォルダのセットを開けません。ファイルC:\~\Outlook.pst でエラーが検出されました。Outlook とすべてのメール処理機能を備えたアプリケーションを閉じてください。そして、受信トレイ修復ツール(Scanpst.exe)を使用してファイルを診断し、ファイル内のエラーを修復します。詳細については、受信トレイ修復ツールのヘルプを参照してください。
そのような場合に、Outlook のプログラム内に付随している受信トレイ修復ツール(Scanpst.exe)を実行してファイルを診断し、修復すると現象が発生しなくなる可能性があります。
ただ、この受信トレイ修復ツール(Scanpst.exe)、プログラム自体が奥深くの階層に隠されていること、またデータファイルの指定が簡単にはできないことなどから、実行するのにはある程度の PC スキルが必要です。
Microsoft のサポートサイトを見ても初心者にはややわかりづらいため、その実行方法をできるだけわかりやすく書いてみたいと思います。
【対象製品】
主に Outlook 2007・Outlook 2010
※ただし、Outlook 2010 の製品中、「クイック実行バージョン」(オンラインからダウンロードしてインストールするバージョンなど)の場合は、下記の手順では実行できません。
【対処方法】
■ A. データファイルのパスをコピーする
まず、先に受信トレイ修復ツール(Scanpst.exe)を実行するデータファイルのパスをコピーします。
受信トレイ修復ツール(Scanpst.exe)の画面からパスを辿る方法もあるのですが、隠しファイルを表示するように設定しなおしたり、どのファイルを指定していいのか迷う可能性があるため、以下の手順で実行します。
※一般的に問題が発生するのは、上記の既定に設定されているデータファイルです。それ以外のデスクトップ等の他の場所に置いたデータファイルを指定する場合は、7.に進んでください。
1. [スタート] - [コントロールパネル] の順にクリックします。
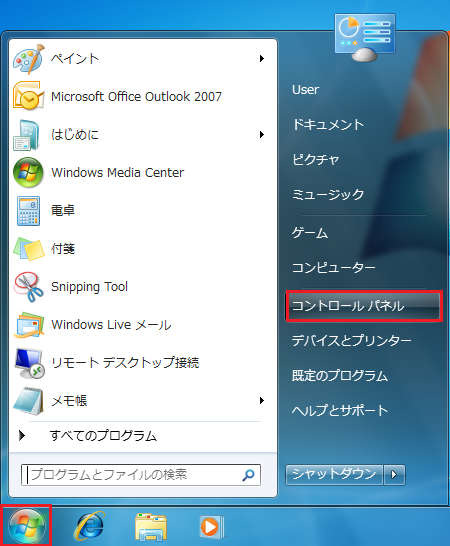
2. プロファイルの設定画面を開きます。
<Windows Vista・7 で「カテゴリ表示」の場合>
a. [ユーザーアカウントと家族のための安全設定](または [ユーザーアカウント] )をクリックします。
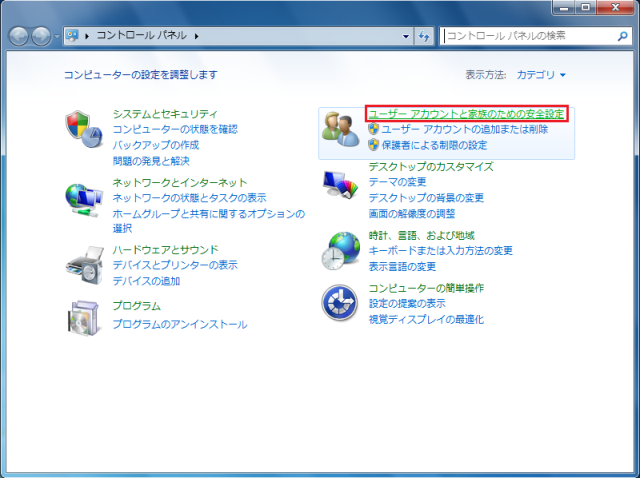
b. [メール] アイコンをクリックします。
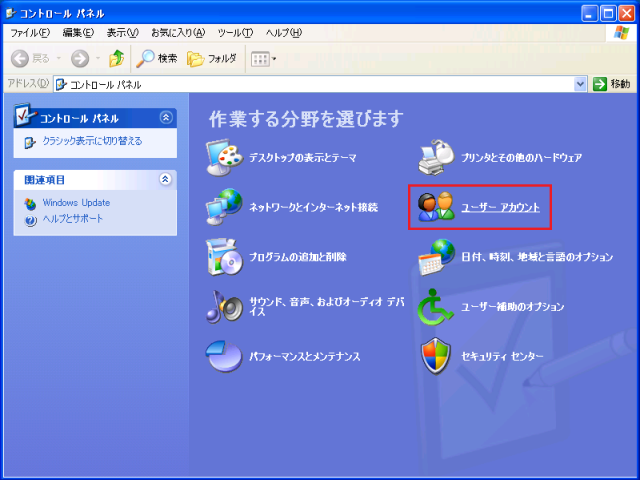
<Windows Vista の「クラシック表示」、Windows 7 で「大きいアイコン」または「小さいアイコン」表示の場合>
[メール] アイコンをクリックします。
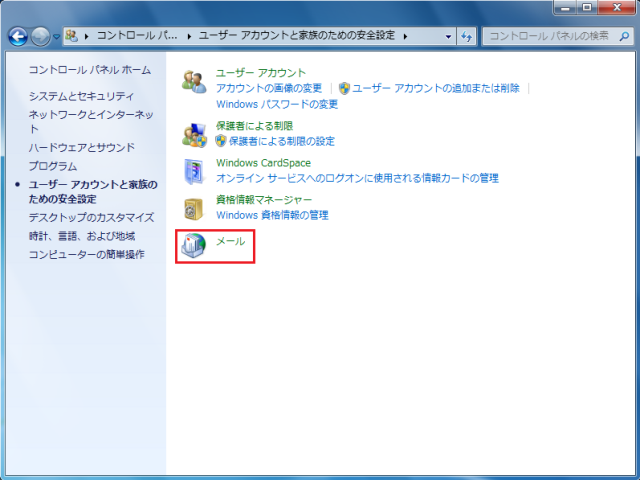
<Windows XP で「カテゴリ表示」の場合>
a. [ユーザーアカウント]をクリックします。
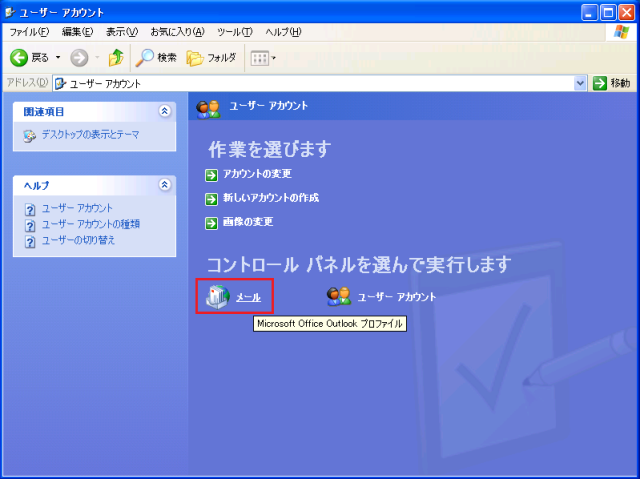
b. [メール] アイコンをクリックします。
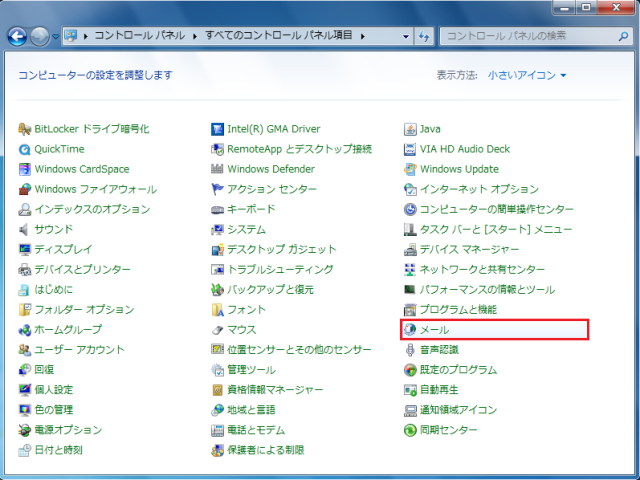
<Windows XP で「クラシック表示」の場合>
[メール] アイコンをダブルクリックします。
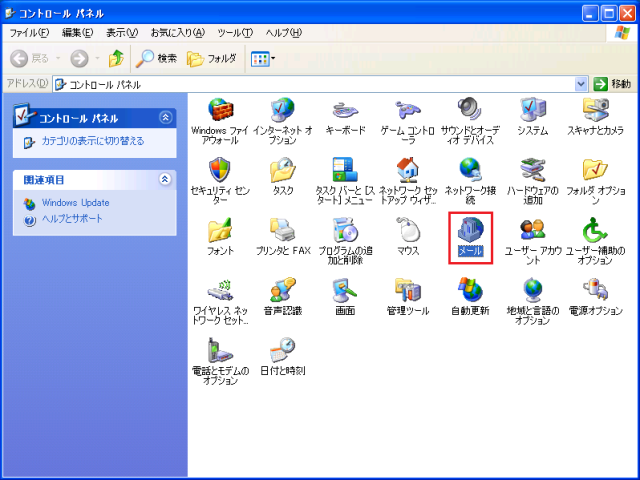
3. [メール設定] 画面が表示されますので、[プロファイルの表示] をクリックします。
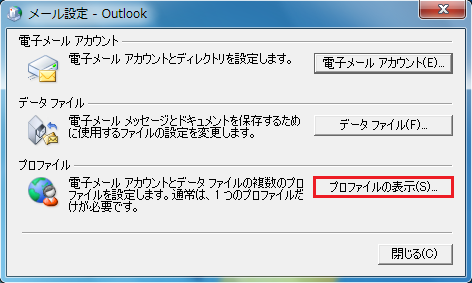
4. プロファイルの設定画面が表示されますので、使用しているプロファイル名を選択して、[プロパティ] をクリックします。
※既定では「Outlook」というプロファイルが作成されていますので、通常はそれを選択すれば問題ありません。

5. 再度 [メール設定] 画面が表示されますので、[データファイル] をクリックします。
6. [アカウント設定] 画面が表示されたら、コメント欄に [既定] と書かれているデータファイルの「名前」(既定では「Outlook.pst」)を確認の上でクリックして選択し、[フォルダを開く] をクリックします。
(一般的に問題が発生するのは、上記の既定に設定されているデータファイルです。それ以外のデータファイルを指定する場合は、7.に進んでください)
![]()
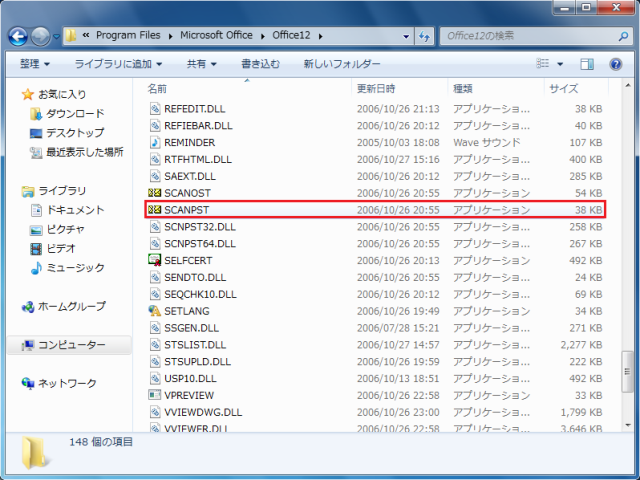
7. データファイルの保管場所が開きますので、その中ですでに選択されているデータファイルを右クリックして、[プロパティ] をクリックします。
デスクトップなど他の場所にあるデータファイルに対して、受信トレイ修復ツール(Scanpst.exe)を実行する場合は、実行するファイルを右クリックする作業から始めます。
※ Outlook のデータファイルは、Windows Vista・7 では下記画像の時計の Outlook アイコン、Windows XP では四色の Office のマークのアイコンとして表示されます。同じ名前のファイルがあっても、アイコンが異なれば基本的にデータファイルではないと考えて差し支えありません。
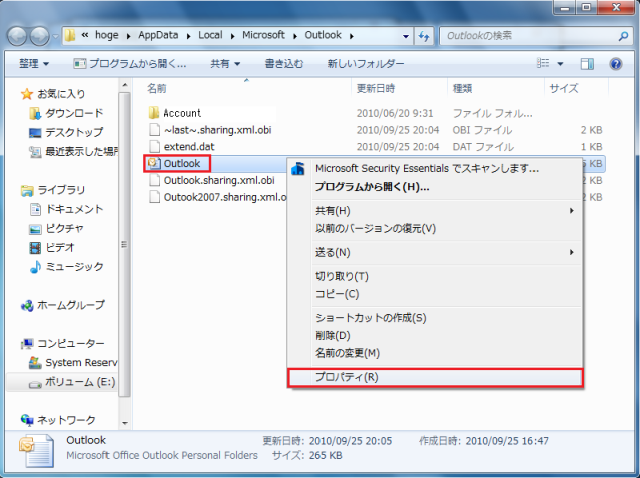
8. [プロパティ] 画面が開いたら [セキュリティ] タブをクリックし、[オブジェクト名] の右のパスの上で右クリックして、[すべて選択] をクリックします。
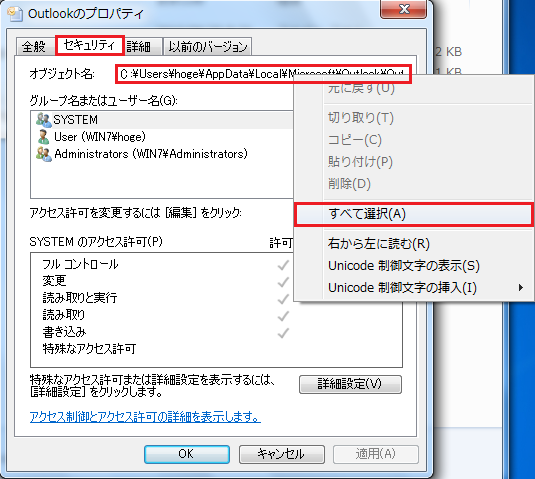
9. [オブジェクト名] のパスが青く反転したら、再度パスの上で右クリックして [コピー] をクリックします。
コピーができたら、表示されている画面を [×] ボタン等ですべて閉じます。
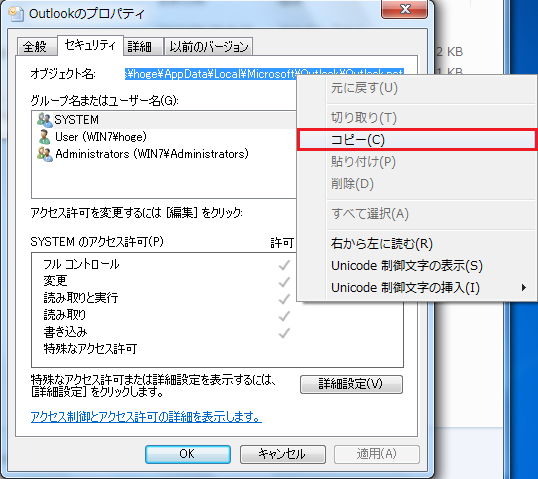
■ B. 受信トレイ修復ツール(Scanpst.exe)の実行
次に、受信トレイ修復ツール(Scanpst.exe)を起動して、実行します。
1. [スタート] - [コンピューター](または [マイコンピュータ] )をクリックします。
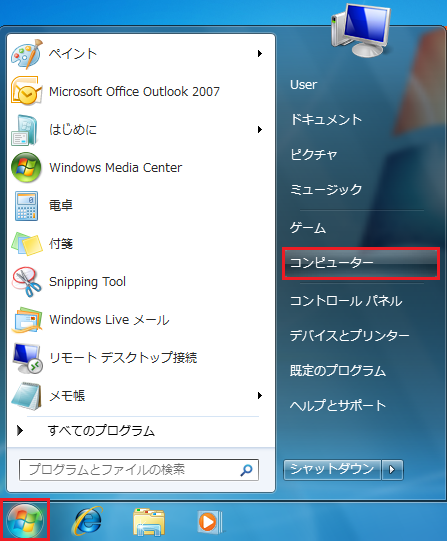
2. ドライブ名に(C:) と書かれた、C ドライブをダブルクリックします。
<Windows Vista・7 の場合>
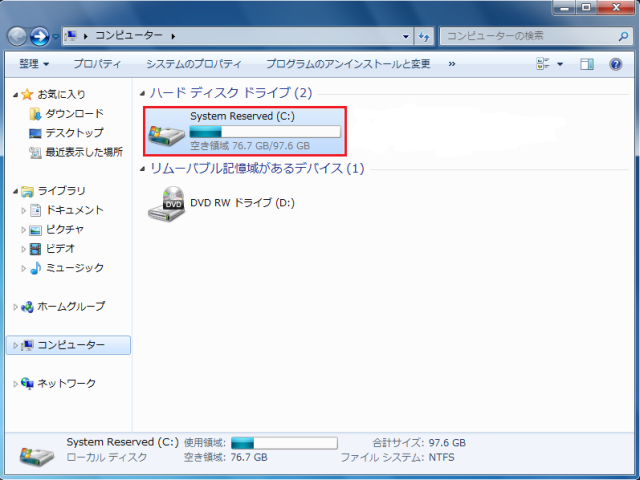
<Windows XP の場合>
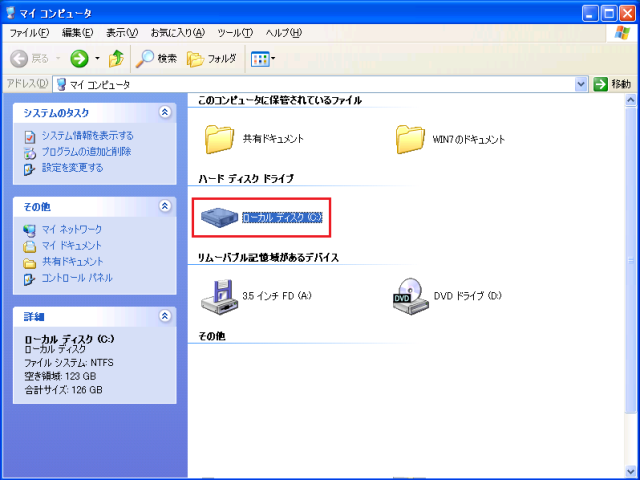
Windows XP の場合、C ドライブを開くと以下のような画面が表示される場合がありますが、その場合は [このフォルダの内容を表示する] をクリックして進みます。以下、同じ画面が表示された場合も同様です。
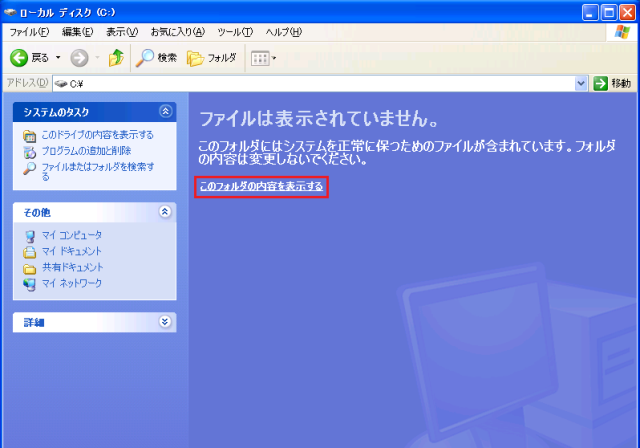
3. [Program Files] をダブルクリックします。
※ Windows Vista や 7 で OS が 64bit の場合は、[Program Files(x86)]をダブルクリックします。
※ Outlook 2010 で、OS が 64bit かつ Office 2010 も 64bit を利用している場合は、そのまま [Program Files] をダブルクリックします。
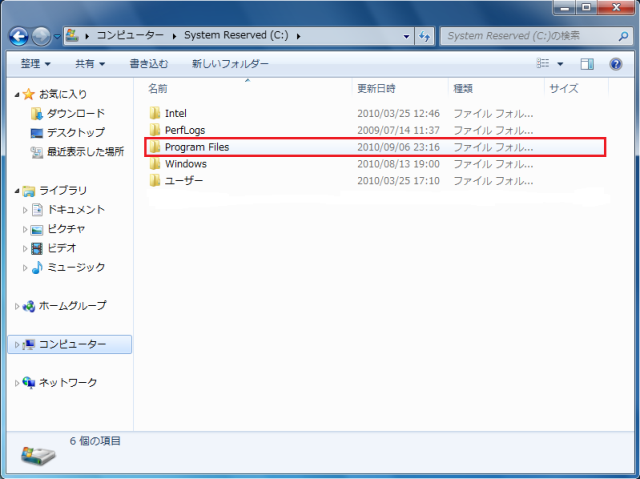
4. [Microsoft Office] をダブルクリックします。
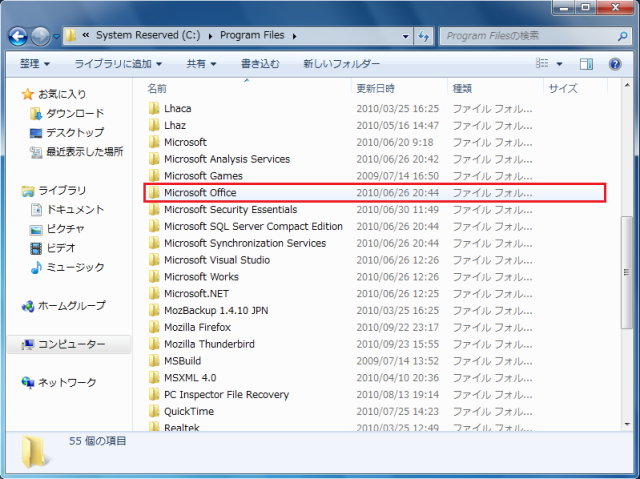
5. Outlook 2007 の場合は [Office 12] を、Outlook 2010 の場合は [Office 14] をダブルクリックします。
-
 ドコモのメールにパソコンから送れない。reason: 550 Unknown user ※※.docomo.ne.jp の原因を調べる
(
メールの送受信エラー関連情報
)
[210597 view]
2012年01月18日
ドコモのメールにパソコンから送れない。reason: 550 Unknown user ※※.docomo.ne.jp の原因を調べる
(
メールの送受信エラー関連情報
)
[210597 view]
2012年01月18日
-
 携帯電話で受信できないメール(docomo(ドコモ)、au、softbank(ソフトバンク))
(
メールの送受信エラー関連情報
)
[100491 view]
2011年05月06日
携帯電話で受信できないメール(docomo(ドコモ)、au、softbank(ソフトバンク))
(
メールの送受信エラー関連情報
)
[100491 view]
2011年05月06日
-
 パソコンや携帯のメールアドレスにメールが送れない!エラーメールの内容と原因の確認と対処法
(
メールの送受信エラー関連情報
)
[78011 view]
2012年01月19日
パソコンや携帯のメールアドレスにメールが送れない!エラーメールの内容と原因の確認と対処法
(
メールの送受信エラー関連情報
)
[78011 view]
2012年01月19日
-
 メールの添付ファイルがwinmail.datに拡張子が化けてしまうときの対処法。
(
メールの送受信エラー関連情報
)
[43098 view]
2011年12月20日
メールの添付ファイルがwinmail.datに拡張子が化けてしまうときの対処法。
(
メールの送受信エラー関連情報
)
[43098 view]
2011年12月20日
-
 outlook(アウトルック)から携帯メールアドレスにメール送信すると、配信不能 要求された操作は失敗しました。という内容のメールが届く件
(
メールの送受信エラー関連情報
)
[42128 view]
2011年03月31日
outlook(アウトルック)から携帯メールアドレスにメール送信すると、配信不能 要求された操作は失敗しました。という内容のメールが届く件
(
メールの送受信エラー関連情報
)
[42128 view]
2011年03月31日
-
 携帯にメールを送ったが届いてない(エラーメールなし)確実に携帯に送る方法
(
メールの送受信エラー関連情報
)
[36529 view]
2012年06月20日
携帯にメールを送ったが届いてない(エラーメールなし)確実に携帯に送る方法
(
メールの送受信エラー関連情報
)
[36529 view]
2012年06月20日
-
 windows XP windows7 でメールに添付したエクセル、ワード、pdfファイル等で開けないファイルがある
(
メールの送受信エラー関連情報
)
[33405 view]
2011年05月10日
windows XP windows7 でメールに添付したエクセル、ワード、pdfファイル等で開けないファイルがある
(
メールの送受信エラー関連情報
)
[33405 view]
2011年05月10日
-
 メールが届かない/送れない(yahoo!、Gmail、Facebook)時のdocomo、au、softbank対処法
(
メールの送受信エラー関連情報
)
[26624 view]
2011年03月08日
メールが届かない/送れない(yahoo!、Gmail、Facebook)時のdocomo、au、softbank対処法
(
メールの送受信エラー関連情報
)
[26624 view]
2011年03月08日
-
 携帯電話の迷惑メールフィルターの種類と設定方法
(
メールの送受信エラー関連情報
)
[26360 view]
2012年05月02日
携帯電話の迷惑メールフィルターの種類と設定方法
(
メールの送受信エラー関連情報
)
[26360 view]
2012年05月02日
-
 メールのタイトルの先頭に[SPAM] (SpamAssassin)の解説判定方法は? 原因と対処法
(
メールの送受信エラー関連情報
)
[26150 view]
2011年06月25日
メールのタイトルの先頭に[SPAM] (SpamAssassin)の解説判定方法は? 原因と対処法
(
メールの送受信エラー関連情報
)
[26150 view]
2011年06月25日





 http://cscnt.kddi.com/_layouts/images/tabtitlerowbottombg.png); background-position: 50% 0%; background-repeat: repeat no-repeat; " />
http://cscnt.kddi.com/_layouts/images/tabtitlerowbottombg.png); background-position: 50% 0%; background-repeat: repeat no-repeat; " /> http://cscnt.kddi.com/_layouts/images/tabtitlerowbottombg.png); background-position: 50% 0%; background-repeat: repeat no-repeat; " />
http://cscnt.kddi.com/_layouts/images/tabtitlerowbottombg.png); background-position: 50% 0%; background-repeat: repeat no-repeat; " /> http://cscnt.kddi.com/_layouts/images/tabtitlerowbottombg.png); background-position: 50% 0%; background-repeat: repeat no-repeat; " />
http://cscnt.kddi.com/_layouts/images/tabtitlerowbottombg.png); background-position: 50% 0%; background-repeat: repeat no-repeat; " /> http://cscnt.kddi.com/_layouts/images/tabtitlerowbottombg.png); background-position: 50% 0%; background-repeat: repeat no-repeat; " />
http://cscnt.kddi.com/_layouts/images/tabtitlerowbottombg.png); background-position: 50% 0%; background-repeat: repeat no-repeat; " /> http://cscnt.kddi.com/_layouts/images/tabtitlerowbottombg.png); background-position: 50% 0%; background-repeat: repeat no-repeat; " />
http://cscnt.kddi.com/_layouts/images/tabtitlerowbottombg.png); background-position: 50% 0%; background-repeat: repeat no-repeat; " /> http://cscnt.kddi.com/_layouts/images/tabtitlerowbottombg.png); background-position: 50% 0%; background-repeat: repeat no-repeat; " />
http://cscnt.kddi.com/_layouts/images/tabtitlerowbottombg.png); background-position: 50% 0%; background-repeat: repeat no-repeat; " /> http://cscnt.kddi.com/_layouts/images/tabtitlerowbottombg.png); background-position: 50% 0%; background-repeat: repeat no-repeat; " />
http://cscnt.kddi.com/_layouts/images/tabtitlerowbottombg.png); background-position: 50% 0%; background-repeat: repeat no-repeat; " /> http://cscnt.kddi.com/_layouts/images/tabtitlerowbottombg.png); background-position: 50% 0%; background-repeat: repeat no-repeat; " />
http://cscnt.kddi.com/_layouts/images/tabtitlerowbottombg.png); background-position: 50% 0%; background-repeat: repeat no-repeat; " /> http://cscnt.kddi.com/_layouts/images/tabtitlerowbottombg.png); background-position: 50% 0%; background-repeat: repeat no-repeat; " />
http://cscnt.kddi.com/_layouts/images/tabtitlerowbottombg.png); background-position: 50% 0%; background-repeat: repeat no-repeat; " /> http://cscnt.kddi.com/_layouts/images/tabtitlerowbottombg.png); background-position: 50% 0%; background-repeat: repeat no-repeat; " />
http://cscnt.kddi.com/_layouts/images/tabtitlerowbottombg.png); background-position: 50% 0%; background-repeat: repeat no-repeat; " /> http://cscnt.kddi.com/_layouts/images/tabtitlerowbottombg.png); background-position: 50% 0%; background-repeat: repeat no-repeat; " />
http://cscnt.kddi.com/_layouts/images/tabtitlerowbottombg.png); background-position: 50% 0%; background-repeat: repeat no-repeat; " /> http://cscnt.kddi.com/_layouts/images/tabtitlerowbottombg.png); background-position: 50% 0%; background-repeat: repeat no-repeat; " />
http://cscnt.kddi.com/_layouts/images/tabtitlerowbottombg.png); background-position: 50% 0%; background-repeat: repeat no-repeat; " /> http://cscnt.kddi.com/_layouts/images/tabtitlerowbottombg.png); background-position: 50% 0%; background-repeat: repeat no-repeat; " />
http://cscnt.kddi.com/_layouts/images/tabtitlerowbottombg.png); background-position: 50% 0%; background-repeat: repeat no-repeat; " /> http://cscnt.kddi.com/_layouts/images/tabtitlerowbottombg.png); background-position: 50% 0%; background-repeat: repeat no-repeat; " />
http://cscnt.kddi.com/_layouts/images/tabtitlerowbottombg.png); background-position: 50% 0%; background-repeat: repeat no-repeat; " />