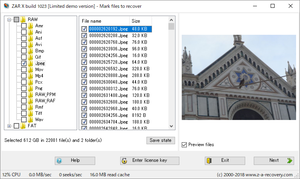復元ソフト Zero Assumption Recovery
旅行の写真がパソコンに認識されない状況になり、 ファイルの復元ソフトで、SDカード内の情報が復活できるか試したところ、 数枚の写真が復旧できました。その手順を紹介します。 Windows7で利用できるフリーソフトを探していたところ、 下記のソフトを利用することができました。
Zero Assumption Recovery の使い方
デスクトップの
をダブルクリックして起動します。
起動すると、Select the recovery type に3つのモードが用意されています。
・
Image Recovery(Free)
… 画像ファイルや動画ファイルに特化した復元を行います。
・
Data Recovery for Windows and Linux
… FAT / exFAT / NTFS(Windows) / ext2/3/4(Linux) ファイルシステム上のハードディスクからデータを復旧します。
・
RAID Recovery
… RAID の再構築を行います。
<Image Recovery>
「Image Recovery (Free)」ボタンをクリックします。復元させたいファイルが存在するドライブを選択して「Next」ボタンをクリックします。
復元可能なファイルの検出を開始します。対象とするドライブや環境によって検出時間は変わりますが、数分~数十分程度かかります。
復元可能なファイルの検出が終了すると、ファイルリストが表示されます。Image Recovery では、画像ファイル、動画ファイルのみ検出されています。さらに絞り込みを行う場合は、画面右の「Find or select multiple files」を利用します。
ワイルドカードを利用したファイル名、日時の範囲、ファイルサイズの範囲を指定でき、「Find(F3)」ボタンをクリックで、ファイルリストを一つず つ検索していきます。「Select」ボタンをクリックすると、指定した条件にあてはまるファイルを復元対象としてチェックを入れて選択状態にできます。 反対に「Deselect」ボタンをクリックするとチェックを外して選択状態を解除します。
「Save」 ボタンをクリックすると、現在の検出したファイルリストを保存できますが、残念ながら体験版では読み込むことができません。
画面右下の「Preview image files」にチェックを入れた後、画像ファイル名をクリックすると、プレビューウィンドウが開いて画像をプレビュー表示できるようになります。
「Export file and folder tree...」ボタンをクリックすると、画面左に表示されているフォルダツリーをテキストファイルで書き出すことができます。
復元させたいファイルにチェックを入れた後、「Next」ボタンをクリックします。
Destination にて「...」をクリックして保存先フォルダを選択し、「Start copying select folders」ボタンをクリックすると、ファイルを復元できます。
「Exit」ボタンをクリックして終了します。「Open the folder with the recovered files on exit」にチェックを入れておくと、「Exit」ボタンをクリックしたときに保存先フォルダが開きます。
復元したファイルは、ファイルリストと同じファイル階層で復元されます。例えば、復元先にデスクトップを指定した場合、デスクトップにROOTフォルダが作成され、その中に復元したファイルが表示されます。
<Data Recovery for Windows and Linux>
また、ホーム画面にて「Data Recovery for Windows and Linux」ボタンをクリックした場合も「Image Recovery」と同様な手順でファイルを復元できます。復元対象ファイルは画像ファイルと動画ファイルだけに限定されず、様々なフォーマットのファイ ルを復元できます。
ただし、無料版の場合は4フォルダまでの制限があります。
-
 primoPDFがメモリの不具合でPDFに変換できない。pdfcでPDFの結合ができないときの代替方法。
(
フリーソフト・ブラウザ関係
)
[24944 view]
2011年08月10日
primoPDFがメモリの不具合でPDFに変換できない。pdfcでPDFの結合ができないときの代替方法。
(
フリーソフト・ブラウザ関係
)
[24944 view]
2011年08月10日
-
 firefox4 テキストのサイズや文字間隔、行間が変わってページのレイアウトが崩れる。
(
フリーソフト・ブラウザ関係
)
[22047 view]
2011年05月11日
firefox4 テキストのサイズや文字間隔、行間が変わってページのレイアウトが崩れる。
(
フリーソフト・ブラウザ関係
)
[22047 view]
2011年05月11日
-
 BunBack アップでミラーリング&世代管理-BunLogMailで完了報告-Fire file copyで一括バックアップ
(
フリーソフト・ブラウザ関係
)
[21669 view]
2010年10月01日
BunBack アップでミラーリング&世代管理-BunLogMailで完了報告-Fire file copyで一括バックアップ
(
フリーソフト・ブラウザ関係
)
[21669 view]
2010年10月01日
-
 corel video studio 音楽の最後を余韻を残して終わらせたいが、フェードアウトは短すぎる場合の対処法
(
フリーソフト・ブラウザ関係
)
[19918 view]
2011年04月30日
corel video studio 音楽の最後を余韻を残して終わらせたいが、フェードアウトは短すぎる場合の対処法
(
フリーソフト・ブラウザ関係
)
[19918 view]
2011年04月30日
-
 BunBackupでバックアップファイルを圧縮保存するためには
(
フリーソフト・ブラウザ関係
)
[19588 view]
2010年10月02日
BunBackupでバックアップファイルを圧縮保存するためには
(
フリーソフト・ブラウザ関係
)
[19588 view]
2010年10月02日
-
 復元ソフト Zero Assumption Recovery
(
フリーソフト・ブラウザ関係
)
[19332 view]
2011年09月19日
復元ソフト Zero Assumption Recovery
(
フリーソフト・ブラウザ関係
)
[19332 view]
2011年09月19日
-
 picasaで深いフォルダ内の写真を常時監視させる
(
フリーソフト・ブラウザ関係
)
[17519 view]
2011年01月17日
picasaで深いフォルダ内の写真を常時監視させる
(
フリーソフト・ブラウザ関係
)
[17519 view]
2011年01月17日
-
 サーバーの移行は やっぱりFFFTP
(
フリーソフト・ブラウザ関係
)
[16274 view]
2011年01月15日
サーバーの移行は やっぱりFFFTP
(
フリーソフト・ブラウザ関係
)
[16274 view]
2011年01月15日
-
 pdfで論文投稿する際に注意する点
(
フリーソフト・ブラウザ関係
)
[16127 view]
2010年07月31日
pdfで論文投稿する際に注意する点
(
フリーソフト・ブラウザ関係
)
[16127 view]
2010年07月31日
-
 firefox 3.6.8 sleipnir2.9.4 google rank 表示
(
フリーソフト・ブラウザ関係
)
[15932 view]
2010年08月19日
firefox 3.6.8 sleipnir2.9.4 google rank 表示
(
フリーソフト・ブラウザ関係
)
[15932 view]
2010年08月19日